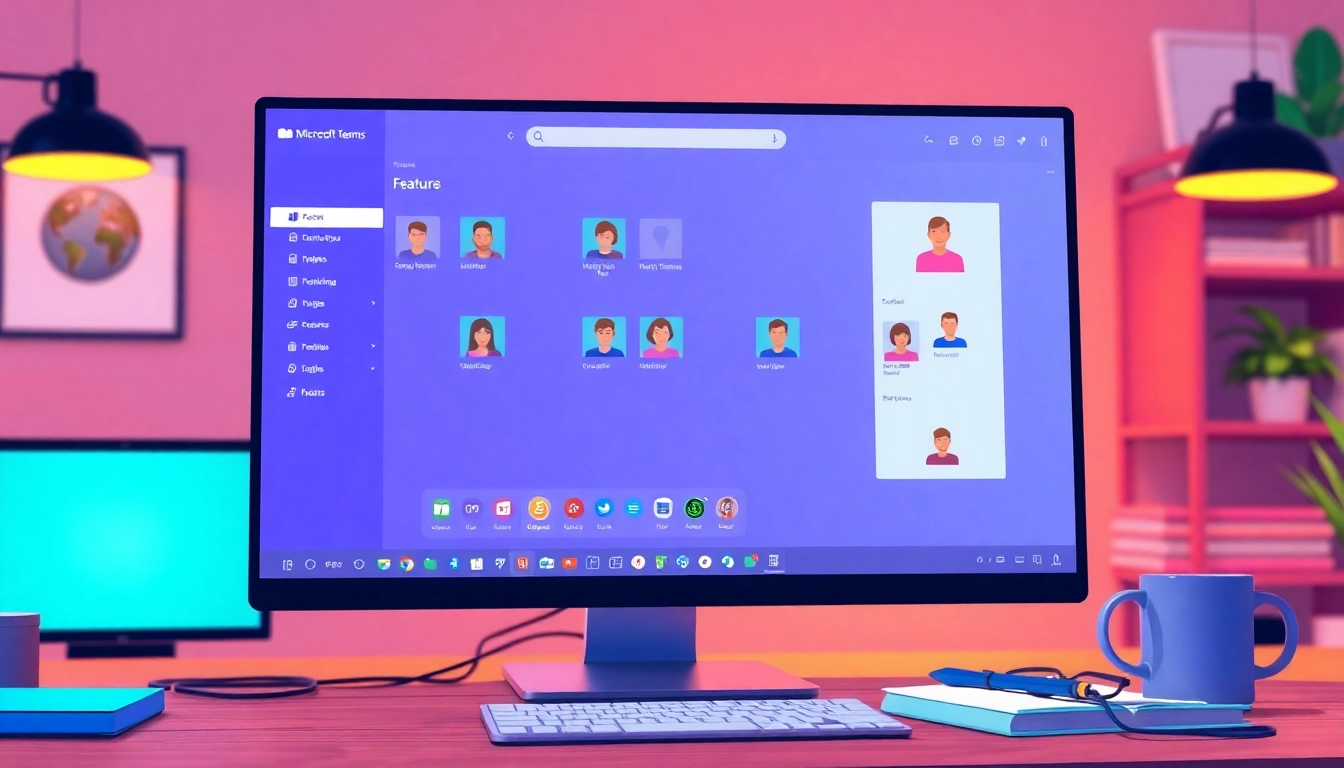Introduction to Microsoft Teams
In today’s fast-paced digital landscape, collaboration tools are invaluable for businesses, educators, and teams striving for efficiency and connectivity. One such tool that has gained immense popularity is Microsoft Teams. As an all-in-one platform for communication, file sharing, and collaborative work, Teams is transforming how we interact, manage projects, and achieve corporate objectives. This Teams tutorial aims to guide both beginners and seasoned users through the myriad features, integrations, and best practices of Microsoft Teams.
What is Microsoft Teams?
Microsoft Teams is a collaborative platform that integrates people, conversations, and content into one cohesive space. Launched as part of the Microsoft 365 suite, it serves multiple functions including chat, video conferencing, file sharing, and app integration. With its intuitive design, Teams caters to a diverse user base, from corporate workers to educators and beyond.
Key Features of Microsoft Teams
- Chat and Messaging: Instant messaging capabilities allow for quick communication in and out of meetings.
- Video Conferencing: The platform supports high-quality video calls, webinars, and virtual meetings.
- File Storage and Collaboration: Users can store, share, and collaboratively edit documents directly within Teams.
- App Integrations: Microsoft Teams offers seamless integration with other applications such as SharePoint, OneNote, and third-party apps.
- Security and Compliance: Built with enterprise-grade security features, Teams is compliant with various regulatory standards.
Benefits of Using Microsoft Teams
Adopting Microsoft Teams leads to improved collaboration and communication, ultimately enhancing productivity across the board. Key benefits include:
- Enhanced Team Collaboration: Multiple users can work on files simultaneously without version control issues.
- Increased Flexibility: Teams can be accessed anywhere, allowing for remote and hybrid working situations.
- Streamlined Communication: All communication channels are centralized, reducing the need for back-and-forth email chains.
- Customizable Workspaces: Users can set up teams and channels tailored to their specific needs and projects.
- Built-in Productivity Tools: Features such as task assignments and calendar views streamline project management.
Getting Started with Teams
Initial Setup for Teams Tutorial
To get started with Microsoft Teams, you’ll first need to create an account through Microsoft 365. Follow these steps:
- Go to the Microsoft 365 website and sign in or create an account.
- Download the Teams app on your desktop or mobile device or use the web version.
- Launch the app and sign in using your Microsoft account credentials.
- Complete the initial setup by configuring your profile settings and notifications.
- Familiarize yourself with the interface—including the Teams tab, Chat tab, and Meetings tab.
Creating Your First Team
Creating a team in Microsoft Teams is straightforward. Follow these steps:
- Click on the “Teams” tab on the left sidebar.
- Select “Join or create a team” at the bottom of the Teams panel.
- Click “Create team” and choose whether to build from scratch or create from an existing group.
- Name your team and add a description if desired.
- Set the privacy level (private or public) and invite members to join.
- After creation, set up channels within your team for focused discussions.
Understanding Teams and Channels
Teams are groups of individuals collaborating towards common goals, while channels are sub-sections within those teams focused on specific topics or projects. Here’s how to effectively use them:
- General Channel: Automatically created for every new team, useful for team-wide announcements.
- Standard Channels: Used for ongoing discussions and can be created for specific projects or topics.
- Private Channels: Ideal for sensitive discussions involving only a select group of team members.
- Tabs: You can add tabs in channels for other Microsoft applications like Planner, OneNote, or custom apps relevant to your projects.
Essential Microsoft Teams Functions
Chat and Communication Tools
The chat feature in Microsoft Teams is robust and user-friendly. It supports one-on-one and group chats, as well as threaded conversations for clarity. Key functionalities include:
- Formatting Options: You can format your messages with bold, italics, bullet points, and more.
- Emojis and GIFs: Spice up your conversations with emojis, GIFs, and stickers to keep team morale high.
- Chat Search: Easily search past messages to retrieve important discussions or shared files.
- Meeting Scheduling: Users can quickly convert chats into meetings with a few clicks.
Video Conferencing Features
Microsoft Teams excels in video conferencing capabilities, making it a strong competitor in a world where remote work is now commonplace:
- High-Quality Video and Audio: Provides a reliable platform for virtual meetings with minimal lag.
- Screen Sharing: Easily share your screen or specific applications with meeting participants.
- Meeting Recording: Teams allows you to record meetings for later review, ensuring no details are missed.
- Live Captions and Subtitles: These features reinforce understanding during meetings held in multiple languages.
File Sharing and Collaboration
File management in Microsoft Teams is seamless, particularly due to its integration with SharePoint. Here’s how it enhances collaboration:
- Real-time Collaboration: Multiple users can edit files simultaneously, which promotes teamwork.
- Version Control: Users can track changes and revert to previous versions when necessary.
- Integrated Storage: Teams workspaces integrate with OneDrive and SharePoint for efficient file storage and access.
- Document Collaboration Tools: You can integrate tools like Microsoft Word and Excel directly into Teams for document editing.
Advanced Teams Features
Integrations with Other Tools
Microsoft Teams enhances productivity through its extensive range of integrations with other tools and services. Some notable integrations include:
- Planner: Helps teams manage tasks, assignments, and deadlines using boards and charts.
- Power BI: Allows teams to pull in data visualizations directly into their Teams workspace.
- Third-Party Apps: Teams supports numerous app integration from project management to customer relationship management tools.
- Power Automate: Streamlines workflows by automating repetitive tasks across applications.
Customizing Your Teams Experience
Personalizing your Microsoft Teams experience is easy and can significantly improve efficiency:
- Custom Backgrounds: Customize your video call backgrounds for a more personal touch.
- Notifications Settings: Tailor notifications to avoid information overload and remain focused.
- Personal Apps: Add your favorite apps to the sidebar for quick access.
- Shortcuts: Learn keyboard shortcuts to navigate Teams more efficiently.
Best Practices for Team Management
To leverage the full potential of Microsoft Teams, consider implementing the following best practices:
- Define Clear Roles: Establish clear responsibilities and roles within the team to streamline task management.
- Regular Check-ins: Conduct regular status meetings to ensure alignment and address any issues promptly.
- Foster Inclusivity: Facilitate open communication to encourage team members to share ideas and feedback.
- Maintain a Clean Workspace: Regularly declutter channels and organize files to maintain focus and efficiency.
Troubleshooting Common Issues
Common Challenges When Using Teams
As with any platform, users may face challenges while using Microsoft Teams. Some common issues include:
- Audio/Video Issues: Check device settings, permissions, and internet connectivity if experiencing issues during meetings.
- File Access Problems: Ensure necessary permissions are granted for files stored in SharePoint or OneDrive.
- Syncing Delays: If updates are slow to appear, try refreshing the app or checking internet speed.
Resources for Further Support
To enhance your Teams experience, several support resources are available:
- Microsoft Teams Help
- Community Forums: Engage with other Teams users to solve problems and share experiences.
- Video Tutorials: Leverage platforms like YouTube for visual guidance on specific features.
- In-app Help Center: Utilize the built-in help section within Microsoft Teams for immediate assistance.
Staying Updated with Teams Developments
Microsoft continuously evolves Teams to meet user needs. To stay informed about updates:
- Follow Microsoft’s Blog: Subscribe to the official Microsoft blog for announcements on new features.
- Participate in Webinars: Attend official training sessions offered by Microsoft or third-party providers.
- Engage with Release Notes: Regularly check the release notes for insights into new features and enhancements.